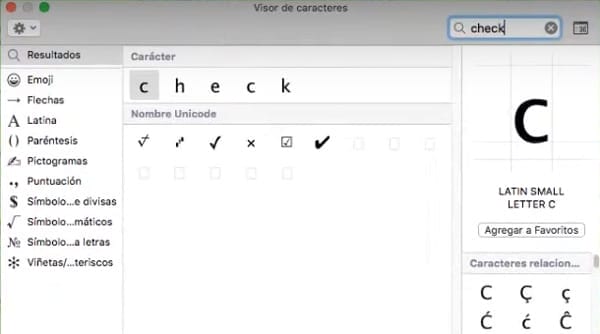El símbolo de palomita ✓, también conocido como check o marca de verificación, es un elemento comúnmente utilizado para indicar que el texto, el escrito o el concepto es correcto, es viable, dan el visto bueno o ya no hay que hacer ninguna corrección.
En muchas ocasiones, queremos utilizarlo, pero no sabemos cómo obtenerlo, por ello exploraremos los métodos para insertar esta marca desde el teclado en aplicaciones como Word y Excel, proporcionando soluciones prácticas y detalladas.
Insertar símbolo de palomita con el teclado en Windows
En sistemas operativos Windows, existe un atajo de teclado simple para insertar el símbolo de palomita en diversas aplicaciones, como Word y Excel. Siguiendo estos pasos:
- Mantén presionada la tecla WIN, ubicada en la parte inferior izquierda del teclado.
- Presiona la tecla PUNTO (.), esto abrirá una ventana de emojis.
- En el apartado Símbolos, da clic en la flecha > para ver más signos y busca ✓, o bien desde el buscador escribe «verifica» y te aparecerán los emojis de palomita.

Copiar y Pegar la marca de verificación ✓
Si el atajo de teclado no es viable, otra opción es copiar y pegar la palomita desde una lista de emojis, solo selecciona el símbolo de verificación, después clic derecho(secundario), eliges copiar, ahora ve al programa donde quieres colocar el símbolo y da clic derecho y elige pegar.
También puedes utilizar los comandos control + C para copiar y control + V para pegar.
Aquí algunas variaciones de la palomita que puedes copiar:
- ✅
- ✓
- ✔
- ☑
- ????
- ⍻
- √
- ✔️
Ten en cuenta que la apariencia puede variar según la plataforma y el programa utilizado.
Mapa de caracteres (Windows)
- En la barra de tareas, da clic en buscar, y escribes «Mapa de caracteres«, pulsa enter para abrir una pequeña ventana.
- En fuente busca «Bookshelf Symbol 7«.
- Da clic en la palomita, pulsa el botón seleccionar, después en copiar.
- Ahora ve al programa que deseas colocar la palomita y pégalo (control + V).
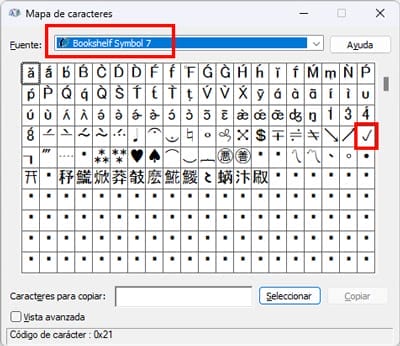
Dentro de los programas de Microsoft como Word o Excel, hay una forma rápida de abrir el Mapa de caracteres:
- En el menú del software, ve a la pestaña Insertar.
- Da clic en símbolos.
- Ahora pulsa en la opción «Más símbolos» y verás cómo se despliega la nueva ventana.
Poner el símbolo palomita ✓ en Word y Excel por fuente
Existe otro método para obtener la marca de verificación y es por medio de cambiar la fuente tipografía.
- Entra en Word, Excel o Powerpoint, en el menú Inicio pulsa en fuente para ver las que están disponibles, o bien pulsa la combinación Control + mayus + F y te desplegará una nueva ventana.
- Elige Wingdings 2 y pulsa aceptar (si hiciste el método con los atajos).
- Pulsa Mayus, seguido de la letra P (mayus+P).

No se te olvide cambiar la fuente, como ejemplo (y la más común) «Arial».
Creación de Checklists Dinámicos en Excel
Si bien el atajo de teclado anterior también funciona en Excel, es importante destacar que este método inserta el símbolo de la palomita como texto estático.
Para crear checklists dinámicos con formato condicional en Excel, sigue estos pasos:
a. Activa la Ficha de Programador
- Ve a Archivo > (Más…) Opciones > Personalizar cinta de opciones.
- Marca la opción «Programador» y haz clic en Aceptar.

b. Inserta Casillas de Formulario
- En la pestaña Programador, selecciona Insertar y escoge Casilla (control de formulario).
- Inserta la casilla en cada celda de la lista.

c. Vincula y Aplica Formato Condicional
- Vincula cada casilla con una celda específica.
- Aplica formato condicional para cambiar el color de las tareas según la marca de la casilla.
MAC
- Accede a preferencias del sistema, que se localiza pulsando en la manzana del menú superior.
- Pulsa en el teclado, verifica que la opción «Mostrar los visores del teclado y emoji en la barra de menú» esté activado.
- En el escritorio, pulsa en idioma (se localiza en la parte superior, en el ícono de una bandera), para desplegar un menú, elige «Mostrar Emoji y símbolos».
- En la nueva ventana se muestra una lista, dentro del buscador escribe la palabra «check», se te desplegarán todas las palomitas.
- Pulsa sobre el símbolo ✓ y cópialo, ahora falta que lo pegues. Si te aparecen una leyenda, basta con borrar y dejar solo el símbolo de marca de verificación.